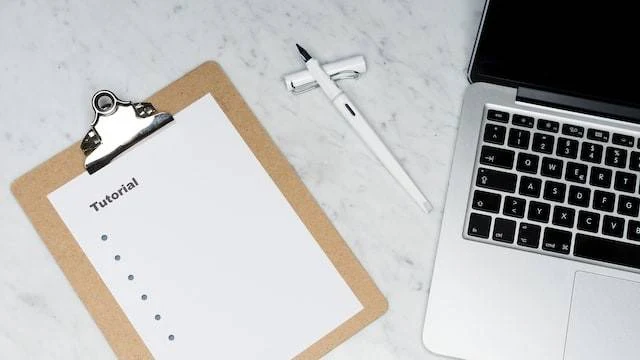
前回に引き続き,複式家計簿のお話です.

家計簿のつけ方本当にそれで大丈夫?簿記の知識ゼロでも超簡単に作れるメリットだらけの複式家計簿でお金がたまる!
家計簿を毎日頑張っているのに思ったように家計の把握ができずにもやもやしていませんか?せっかく家計簿をつけるなら,しっかり家計を把握して家計改善したいですよね.そんなあなたへ,簿記の知識ゼロでもかける超簡単な複式簿記で家計改善する方法を伝授しちゃいます!
今日は,Excel(もしくはGoogleスプレッドシート)で複式家計簿を書くための準備段階として,
- 科目リスト
- 仕訳帳
を作ります.
今回作った家計簿は,記事の最後に公開していますのでぜひ参考にしてください!
科目リストをつくる
さっそく科目リストを作っていきます!
必要な科目を書き込む
出来上がりはこんな感じのイメージです.
まずは,科目リスト用のシートを1つ作ってください.
シート名は「科目リスト」としておきましょう.
そして,1列目の先頭に「グループ」,2列目の先頭に「科目」と書きます.
「科目」欄には,自分が使いそうな科目を書いて行きます.
そしてそれぞれの科目にマッチするグループを「グループ」欄に書きましょう.
※次の記事で詳しく書きますが,資産と負債のそれぞれの科目について,大まかに説明するとこんな感じです.
- 現金預金
- > 財布の現金や銀行の預金や電子マネー等
- 投資
- > 株やゴールド地金等
- 貸付金
- > 人に貸しているお金や,立て替えてあげているお金等
- 不動産
- > 持ち家等
- 未払金
- > クレジットカード払い,スマホの分割払い等
- 借入金
- > 住宅ローンや奨学金,リボ払い等
- 預り金
- > 立て替えてもらっているお金等
俺の場合は,銀行口座やクレジットカードをたくさん持っているので,とりあえず科目欄では「現金預金」等とひとくくりにしています.
そして,「科目」をさらに細かくした「補助科目」を用意し,
- 現金
- A銀行
- B銀行
- Aマネー
- Bマネー
等とわけています.
そんなにたくさんない場合や,細かく分ける必要がない場合は,科目自体を「現金」「銀行預金」「電子マネー」等ととしてしまうのも手だと思います.
ここでの説明では,補助科目は使わず,上に挙げた現金や銀行預金,マネー類は全部「現金預金」という科目にまとめまて,「摘要」欄にAマネー等と書いていきます.
科目欄に名前をつける
後で色々と設定するときにわかりやすいように,名前をつけておきます.
ここで名前を付けておくのは
- 科目(B2:B20)
- リスト(A2:B20)
の2つです(カッコ内は名前を付ける範囲).
名前を付ける理由がわかっていて,名前なしでも指定方法がわかる方は名前を付けなくても問題ありません.
ちなみに俺が最初家計簿をつけ始めたときは,名前はつけていませんでした.
が,それはただ単に名前をつける機能を知らなかっただけです.
知ってからは名前をつけるようになりました.
やり方は超簡単.
- 名前を付ける範囲を選択する
- 左上の名前ボックスに名前を書き込む
以上.
簡単ですね.
後でまた範囲をいちいち指定したり,その時にミスしたりすることを考えると,今ここでめんどくさがらずに名前を付けておいた方が絶対いいと思います.
実際に「科目」欄に名前を付けてみるとこんな感じです.
- 科目が書かれている範囲(B2:B20)を選択する
- 左上の名前ボックスに「科目」と書き込む
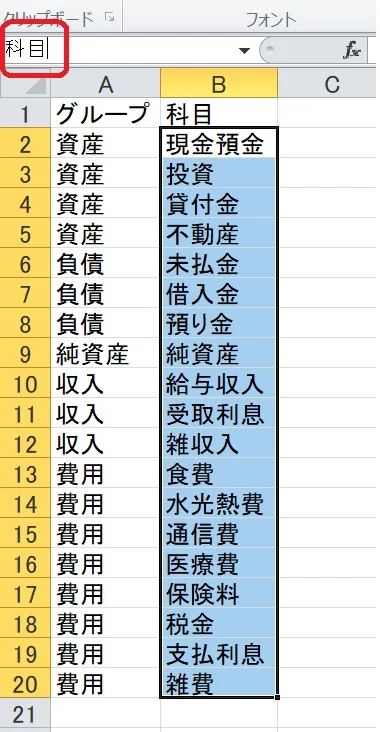
※上の画像はExcelですが,Googleスプレッドシートもやり方は変わりません.
同じようにリスト全体(A2:B20)にも「リスト」と名前を付けてください.
注意点としては,「グループ」「科目」と書かれている1行目(ヘッダーと呼びます)は範囲に入れないことです.
「科目」「リスト」どちらも必ず2行目から範囲指定してください.
Googleスプレッドシートの場合は,名前ボックスのプルダウンメニューの一番下に,「名前付き範囲を管理」という項目があるので,そこを開くと正しく範囲指定できたかチェックできます.
- 科目
'科目リスト'!B2:B20 - リスト
'科目リスト'!A2:B20
となっていればOKです.
つまり,名前をつけたことで今後この部分を範囲指定したくなったとき(次出てきます)に,長ったらしく範囲を書かなくても,名前を書くだけでよくなったということです.
これで科目リスト作成は完了です.
次は仕訳帳,つまり家計簿の本体となる部分を作っていきます.
仕訳帳をつくる
まず最初に仕訳帳がどんなものかイメージしやすいように,仕訳帳のサンプルを見てみましょう.
なんだかたくさん書き込まないといけなような気がしますが,書き込まないといけないのは基本,「日付」と「金額」の2つだけ!です(摘要も書く場合は3つ).
あとは自動で書き込めるようにします.
つくり方をざっくり説明すると,
- ヘッダー(1行目)に項目を書く
- B2セル(2行目2列目のグループ欄)は科目リストから読み込んで自動で表示されるようにする
- C2セル(2行目3列目の科目欄)は科目リストからプルダウンで選べるようにする
- フィルター機能を使えるようにする
- スプレッドシート:フィルターを作成する
- Excel:テーブル化する
順番に作り方を説明します.
必要な項目を書き込む
まずは新しいシートを作成し,シート名を「仕訳帳」にします.
仕訳帳シートの1行目に左から順に
- 日付
- グループ
- 科目
- 金額
- 摘要
と書きます.
俺みたいに細かく帳簿を付けたい方は,「科目」欄の次に「補助科目」欄を設けると良いと思います.
ここでの説明では,最終列の「摘要」欄に,補助科目に当たるような内容を書いていきますので参考にしてください.
なお,「補助科目」欄を別途設けたとしても,「摘要」欄は用意しておいた方がいいです.
「摘要」欄は,備考としても使えます.
データの入力規則を設定する
次に,「科目」欄を,科目リストからプルダウン形式で選べるように設定します.
プルダウンで選べるようにすると,書き込む労力を減らせる以外にも,ミスを少なくできるというメリットがあります.
今は間違えないような気がしますが,家計簿を書き始めると結構間違えるんですよね.
例えば,
「保険」だったっけ?
「保険料」だったっけ?
みたいな感じでわかんなくなります(笑)
科目リストのシートをいちいち見に行ってもいいですが・・・めんどくさいです.
結局見に行かずに適当に思い出した方を書いちゃうのがオチです.
そして保険と保険料,両方混ぜて書いてしまうと,集計するときにそれぞれ集計されちゃって,うまく集計できません.
ちなみに,設定デザインに多少違いはありますが,Googleスプレッドシートでも同じようにデータの入力規則を設定してプルダウンから選べるようにできます.
Excelでの設定方法はこんな感じ.
- 「科目」欄の2行目(この場合はC2セル)を選択
- 「データ」タブ→「データの入力規則」を選ぶ
- 設定をする
- 入力値の種類:「リスト」
- 元の値:「=科目」
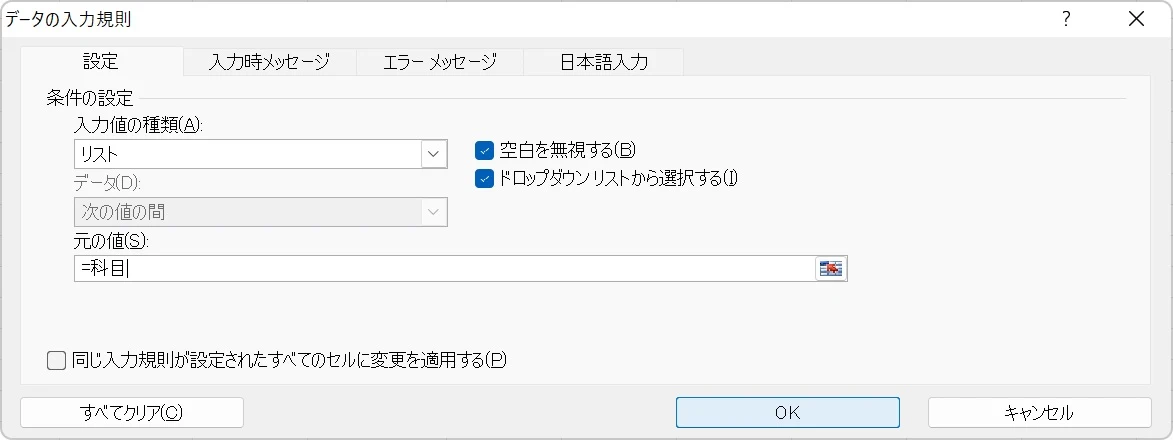
「元の値」のところは,科目リストを作成したときにつけた名前「科目」を書き込むだけの簡単設定.
名前をつけていなかったら,範囲指定することになります(この場合だと,「=科目リスト!$B$2:$B$20」).
グループを自動で表示する
科目リストを見ればわかる通り,科目が決まればグループも必然的に決まります.
既に決まっているものをいちいち書く必要はないですね.
なので,グループ欄には関数を書いて,自動で表示されるようにしておきます.
グループの下の行(B2セル)に,次のように書き込んでください.
=INDEX(リスト,MATCH(C2,科目,0),1)
関数の説明はここでは割愛しますが,この記事の通りに名前をつけていればコピペで動くはずです.
これで,科目を書き込んだら自動的にグループが表示されるようになります.
試しに仕訳帳の2行目の科目列で「現金預金」を選んでみましょう.
グループのところに「資産」が表示されればOKです!
フィルターを設定する
まだデータがないので少しイメージしづらいかもしれませんが,これから家計簿を書いていくと,データ量が膨大になって,一定条件で検索したくなるタイミングが必ず出てきます.
例えば,
- 食費のデータだけ見たい
- 先月分のデータだけ見たい
- 現金払いのデータだけ見たい
等々.
そんなときのために,簡単にサクッと希望の条件のデータが出せるように,フィルターを設定しておきます.
Excelを使う場合はテーブルという便利な機能があるため,フィルター作成はスキップして次のテーブル化するへGO.
Googleスプレッドシートを使う場合はテーブル機能はないため素直にフィルターを設定します.
やり方は簡単.
- ヘッダー(A1:E1)を選択する
- 右クリックorデータタブを開く
- 「フィルターを作成」を選択
これだけです.
テーブル化する(Excelの場合)
Excelを使っている方は,仕訳帳をテーブルにしておくと便利です.
テーブル化すると,フィルターも一緒に作成されます.
それに,テーブル化しておくと,新しく1行データを追加入力しただけで,上行の関数や入力規則が自動的に反映されるようになるので,非常に使い勝手が良くなります.
テーブル化していない(できない)場合は,データを入力するたびに,関数や入力規則を下行にコピーする必要があります.
Excelのバージョンで多少違いがあるかもしれませんが,大まかにはこんな感じでテーブルを作成できると思います.
- テーブル化したい表を選択
- 「挿入」タブ→「テーブル」を選ぶ
- 設定が開いたら「OK」をクリック
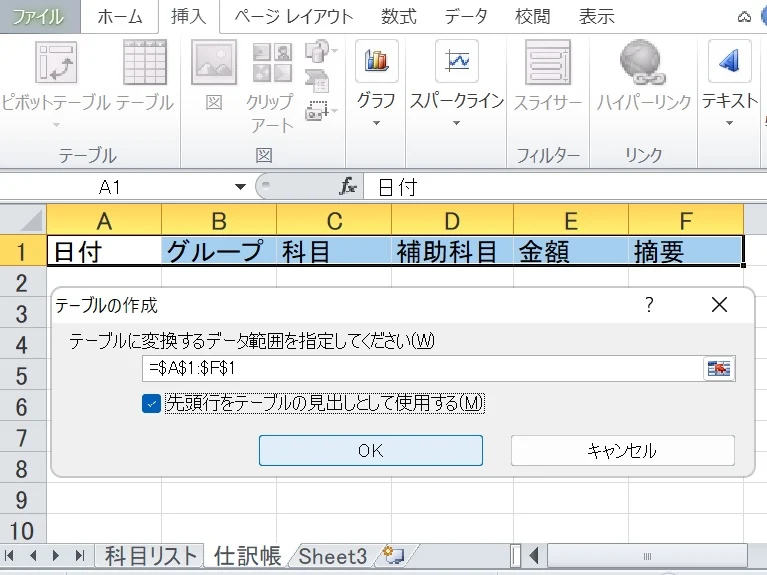
今はテーブルの範囲を「A1:F1」の1行のみ指定していますが,データを入力すると自動で行が増えていくので問題ありません.
「先頭行をテーブルの見出しとして使用する(M)」
にチェックを入れておきましょう.
あとはテーブルの名前もつけてあげておくと後々数式で指定するときに便利です.
テーブル内のどこかのセルを選択すると,デザインタブの左上に「テーブル名:」と書かれた名前ボックスが出てくるので,そこで名前を書き換えればOKです.
とりあえず「仕訳」と名づけておきましょー.
準備完了
とりあえずここまでで家計簿の本体の準備ができました!
今日作った科目リストと仕訳帳はこちらでチェックできます>>> 科目リストと仕訳帳 | 俺たんの湯
スプレッドシートやExcelを一度も使ったことがない方は,
と,ワケがわからなくなっているかもしれませんね.
とりあえずこの記事を真似するだけで問題なく家計簿を作れますが,Excel本を持っていない方は,一冊でいいので用意しておくと便利です.
おススメExcel本はこちら↓
Excelを全く使ったことのない人からExcelを長年使っている人まで,オールラウンドで役に立つ一冊です.
Excelの基本がわかれば,Googleスプレッドシートも直感的に使えるようになります.
スプレッドシートの本もあるのですが,Excelを知っている前提で書かれている感じがしますので,今のところはスプレッドシートを使う場合も,まずはExcel本で基本を押さえておく方が基礎固めしやすいような気がします.
さて,次回は実際に家計簿をつけていきます!






